
Select all of the photos you need and tap ”Add”. PicResize makes changing the dimensions of multiple photos so simple! Head over to the site and click on either ”Batch Resize” at the top of the page or ”Multiple Photos” on the right.
#Free batch image resizer windows 10 how to
How to Resize Multiple Images at Once Using PicResize
#Free batch image resizer windows 10 mac
How to Resize Multiple Images at Once Using Mac Go ahead and click it and voila! Your resized photos are right there!

You’ll see an option to open up your Temporary folder. Go to your search box in Windows and type %temp%. That’s okay – we don’t need one! If you do use Outlook or Thunderbird or another email program, ignore it when it opens. The window will show the quick progress and then a box will likely appear stating there is no program associated to use. Choose the size you wish to change the photos to here. Don’t worry – we aren’t actually emailing these!Ī little window to attach files will show up now. Now, right click on one photo, choose ”Send To” and then ”Mail Recipient”.
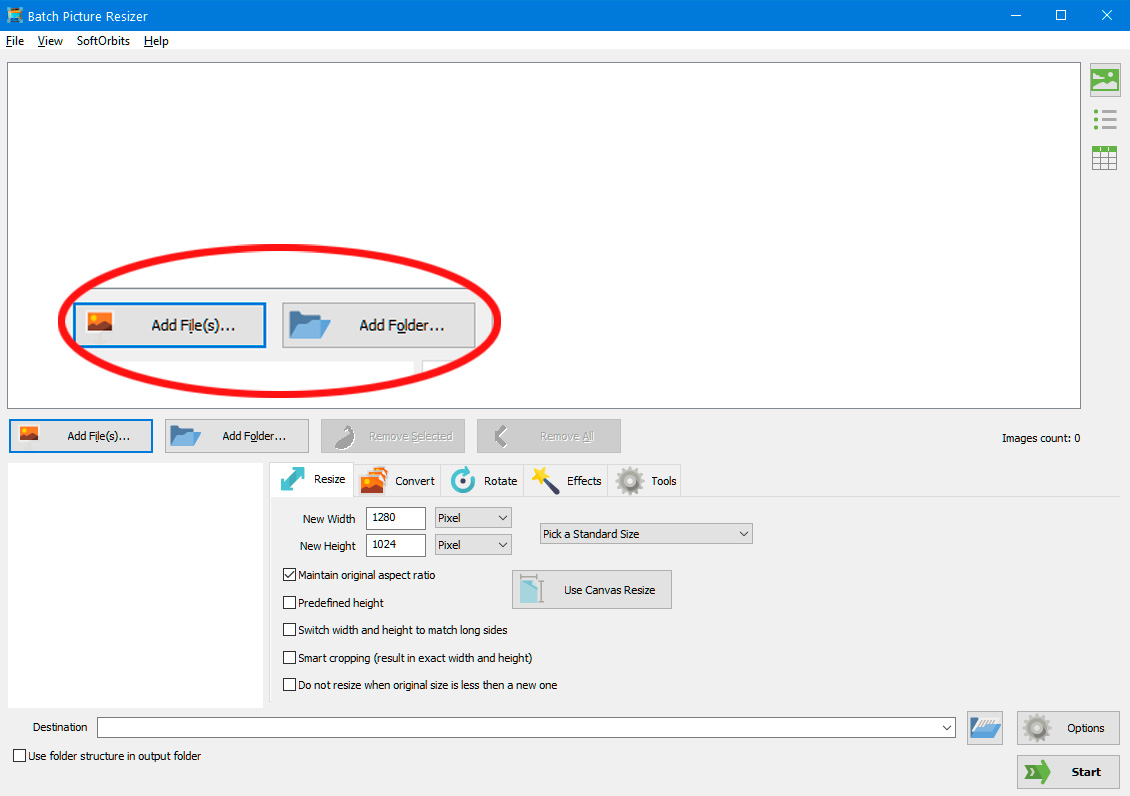
This will select all of the photos quickly for you. Then, hold down the ”CTRL” button and press the ”A” key. With your new folder open, click on ONE of the photos. If you have photos in other folders you wish to resize in this batch, follow the steps above until everything you need is in your new folder.

Once it is open, right-click anywhere and choose ”Paste” so that the photos you just copied automatically show up there! Now, go back to your desktop and double-click to open the folder you created. Once you have chosen them all within a specific folder, let go of the CTRL button and right-click on any of the photos and choose ”Copy”. If you are not sure how to select multiple photos at once, never fear! Click the first photo, then hold down your ”CTRL” key and continue single-clicking on each photo you wish to resize. Head into your photos and choose all of the ones you wish to resize. Right-click on your desktop (or in your Documents or Photos folders) and choose ”New Folder” and give it a name. Performing this is easiest if you have all of the photos you wish to resize in one folder. This saves space on whatever medium you have them stored on. The best part of doing this is that not only will the actual size of your photos be changed, the file size will be reduced. How to Resize Multiple Images at Once in Windows


 0 kommentar(er)
0 kommentar(er)
